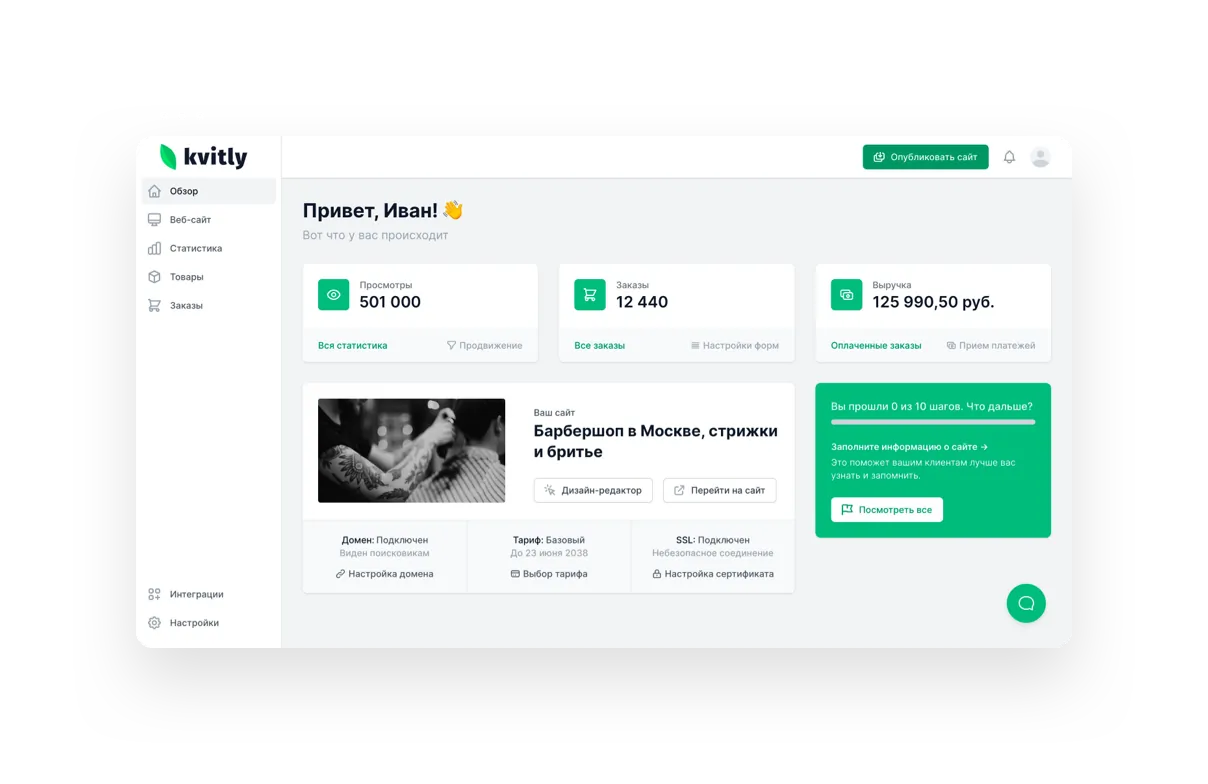Как настроить рекламу в Google ads. Пошаговая инструкция 2024
![]() Инна Руденкова для раздела Академия
Инна Руденкова для раздела Академия
Шаг 1: Создание кампании
1. Войдите в ваш аккаунт Google Ads.
2. В левом боковом меню нажмите на Создать.
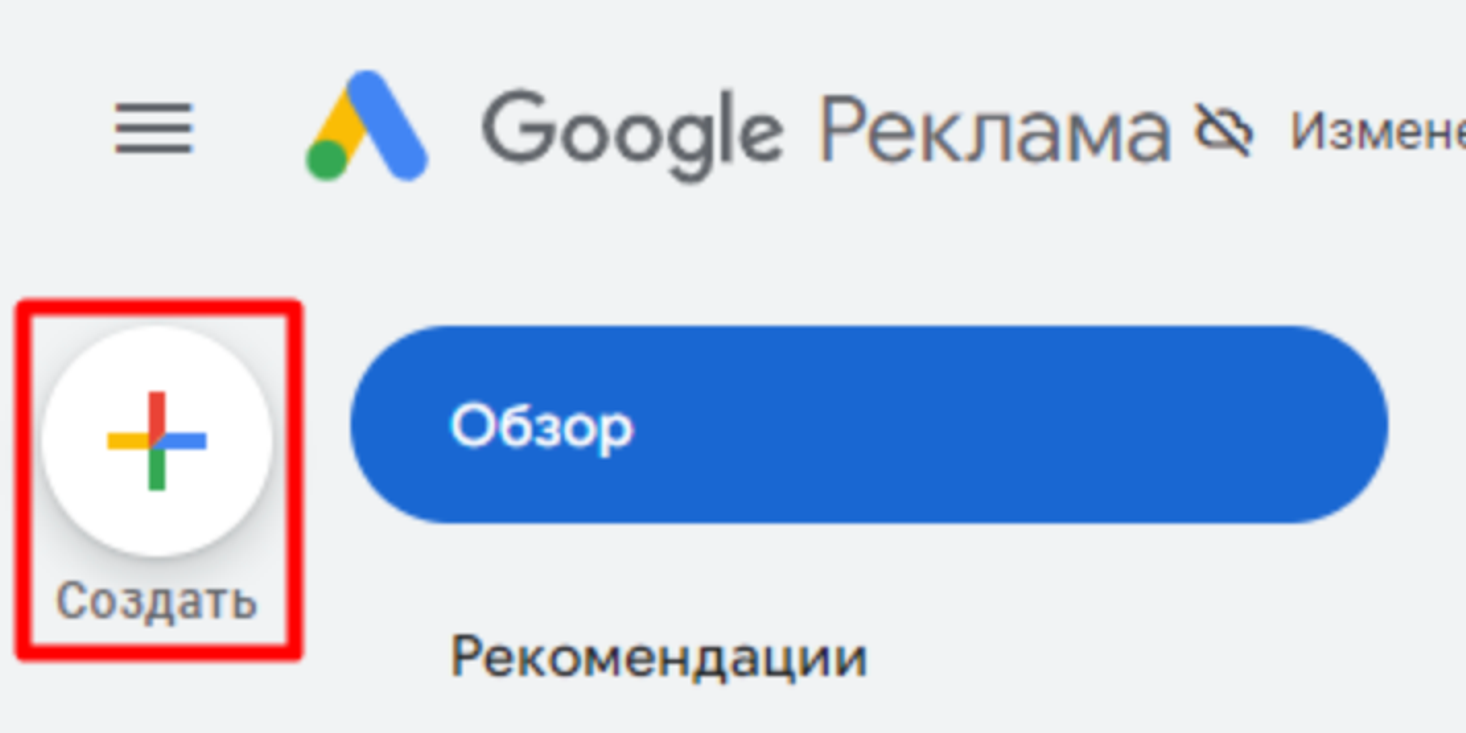
3. Появится меню, в котором необходимо выбрать, что вы будете создавать. В данном случае мы выбираем Кампания.
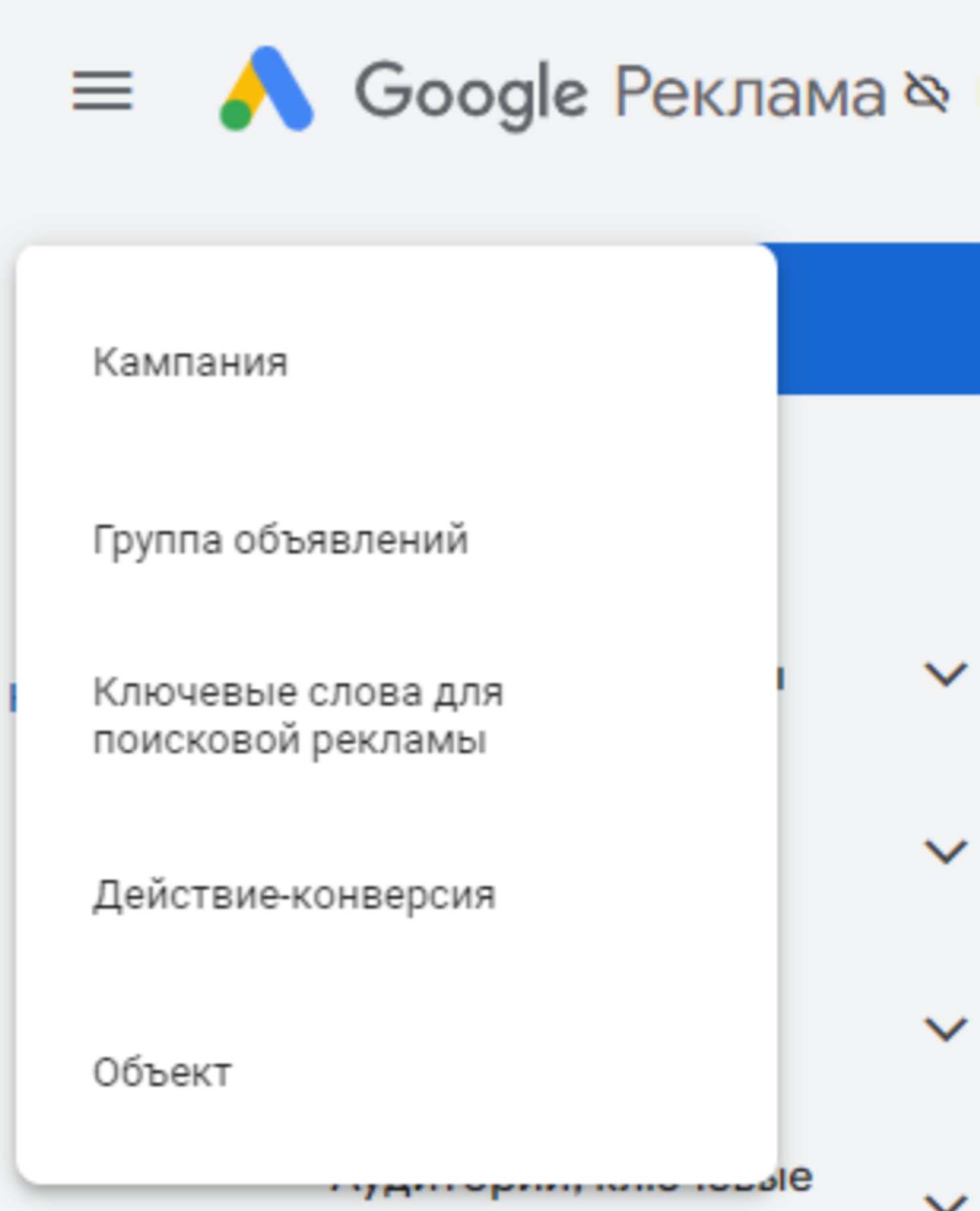
Шаг 2: Выбор цели кампании
1. Вам будет предложено выбрать цель кампании, которая соответствует вашим маркетинговым целям. Вот несколько доступных вариантов:
- Продажи — увеличение объема продаж.
- Потенциальные клиенты — привлечение новых клиентов.
- Трафик сайта — привлечение посетителей на ваш сайт.
- Реклама приложения — продвижение мобильных приложений.
- Повышение узнаваемости бренда — охват широкой аудитории.
- Посещения магазинов и промоакции — привлечение клиентов в физические магазины.
- Не указывать цель — для создания гибкой кампании.
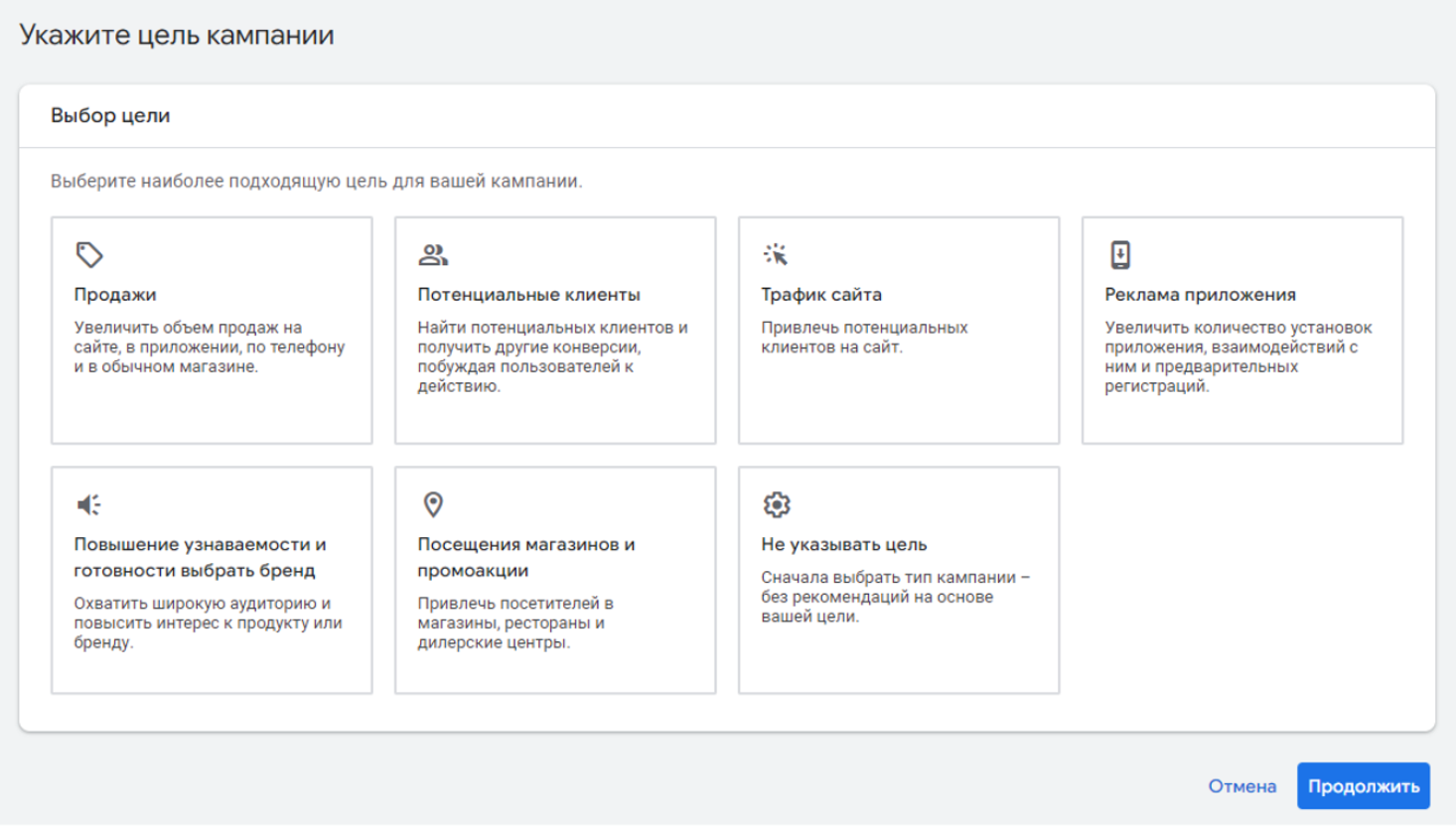
Выберите цель в зависимости от ваших потребностей. Например, если вы хотите больше посетителей на вашем сайте, выберите Трафик сайта.
Шаг 3: Выбор типа кампании
После выбора цели у вас будет возможность выбрать тип кампании:
- В поисковой сети — ваши объявления будут показываться на страницах результатов поиска Google.
- Максимальная эффективность — охват через все каналы Google (включая YouTube, Gmail и др.).
- КМС (Контекстно-медийная сеть) — показ объявлений на сайтах партнеров Google.
- Торговая кампания — показ товаров в Google Shopping.
- Видео — реклама на YouTube.
- Создание спроса — привлечение внимания пользователей с помощью визуальной рекламы.
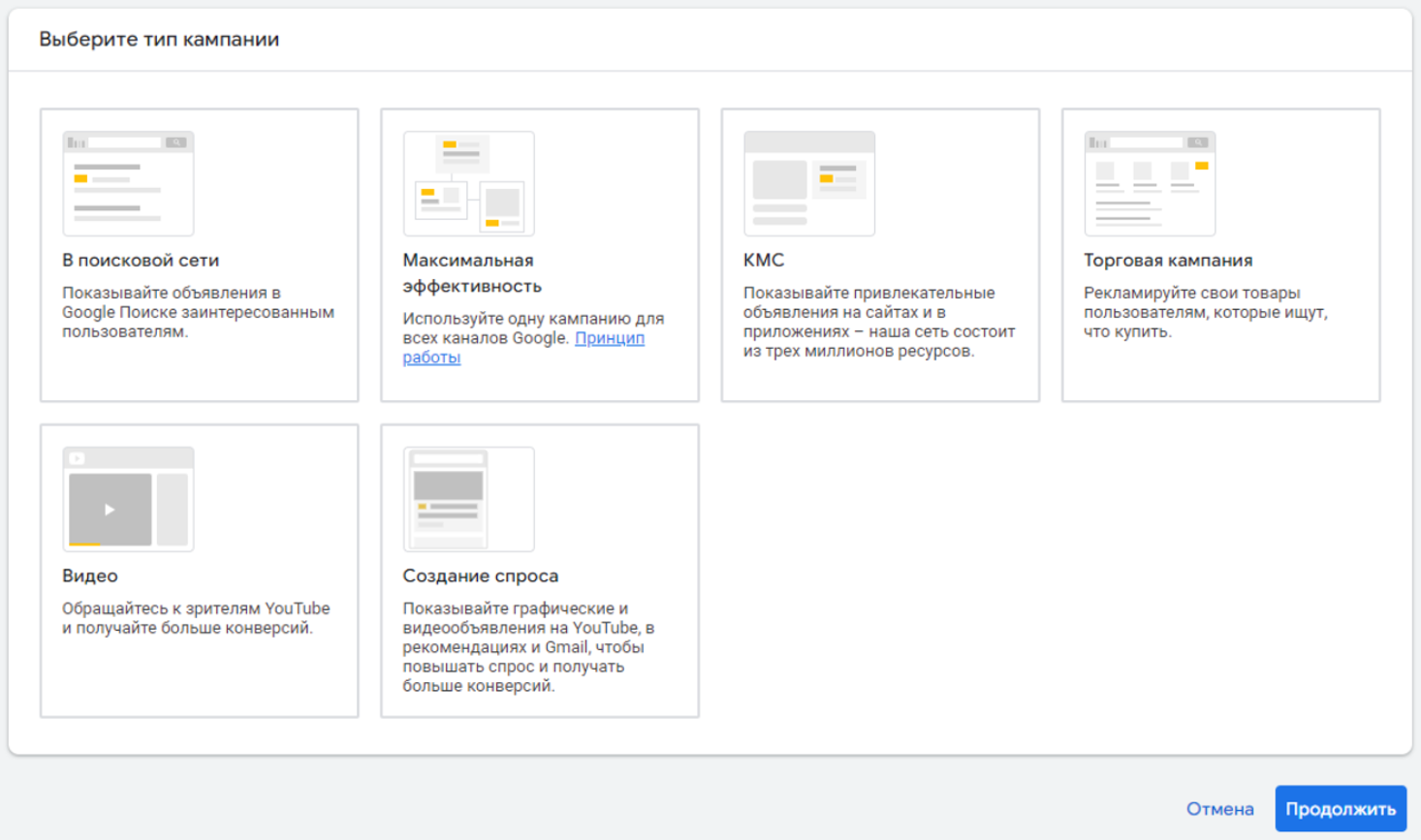
Для кампании с целью Трафик сайта лучше всего подойдет Поисковая сеть.
Шаг 4: Настройка ставок и бюджета
1. В разделе Ставки выберите модель оплаты за конверсии или клики. Например, можно выбрать Конверсии и указать целевую цену за конверсию.
2. Установите Средний дневной бюджет — сумму, которую вы готовы тратить в день на рекламу. Вы можете выбрать предложенную сумму, либо ввести свою вручную.
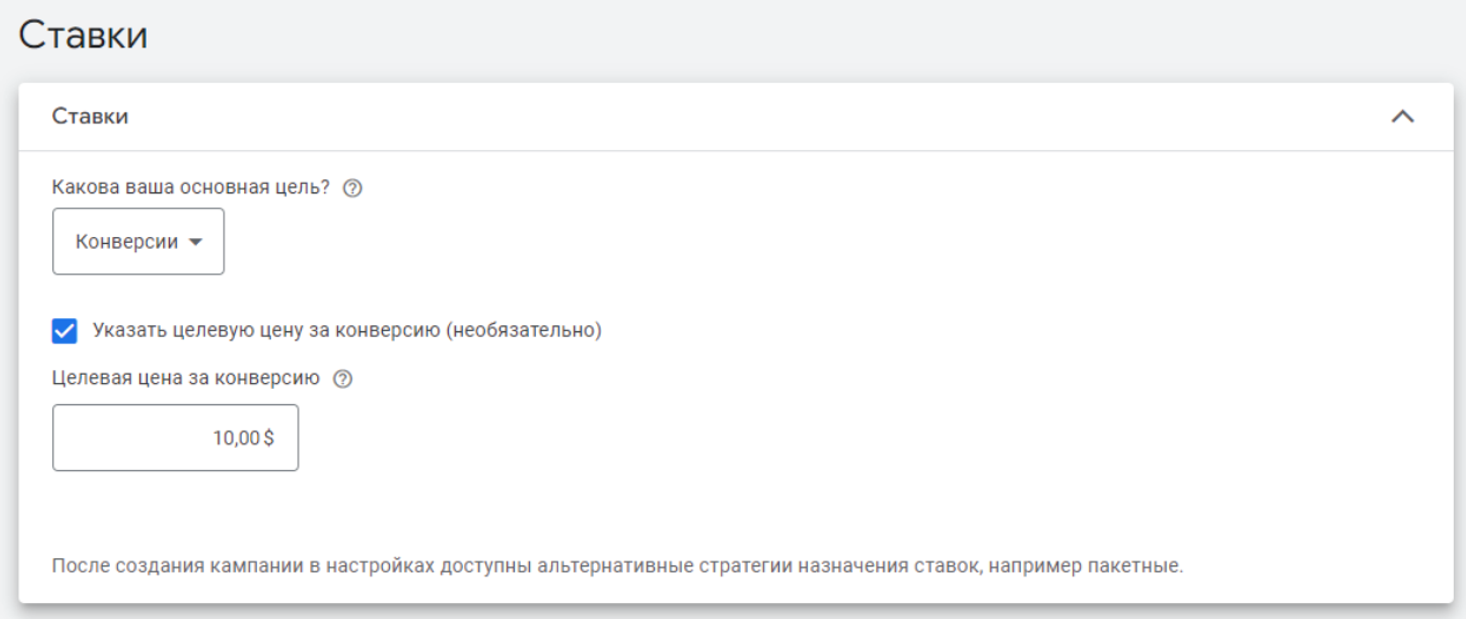
Шаг 5: Настройка сети, местоположений и языков
1. Сети — выберите, где будут показываться ваши объявления:
- Сеть поисковых партнеров Google — расширяет показ объявлений на сайтах партнеров Google.
- Контекстно-медийная сеть Google — расширяет охват за счет медийной рекламы.
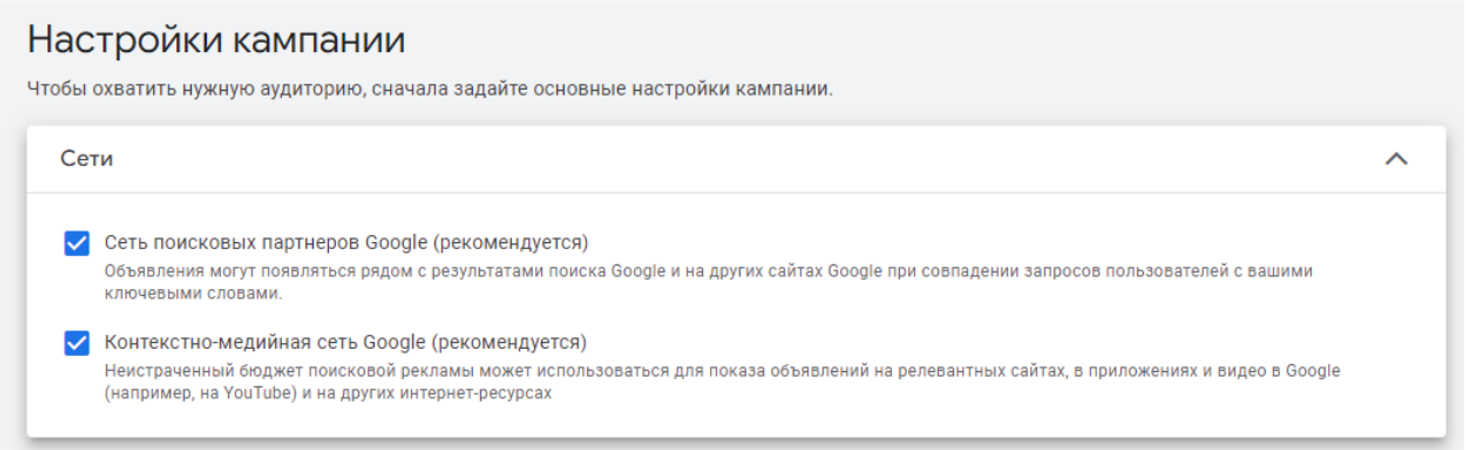
2. Местоположения — выберите регионы, в которых хотите показывать рекламу. Вы можете выбрать все страны, конкретные регионы или даже отдельные города.
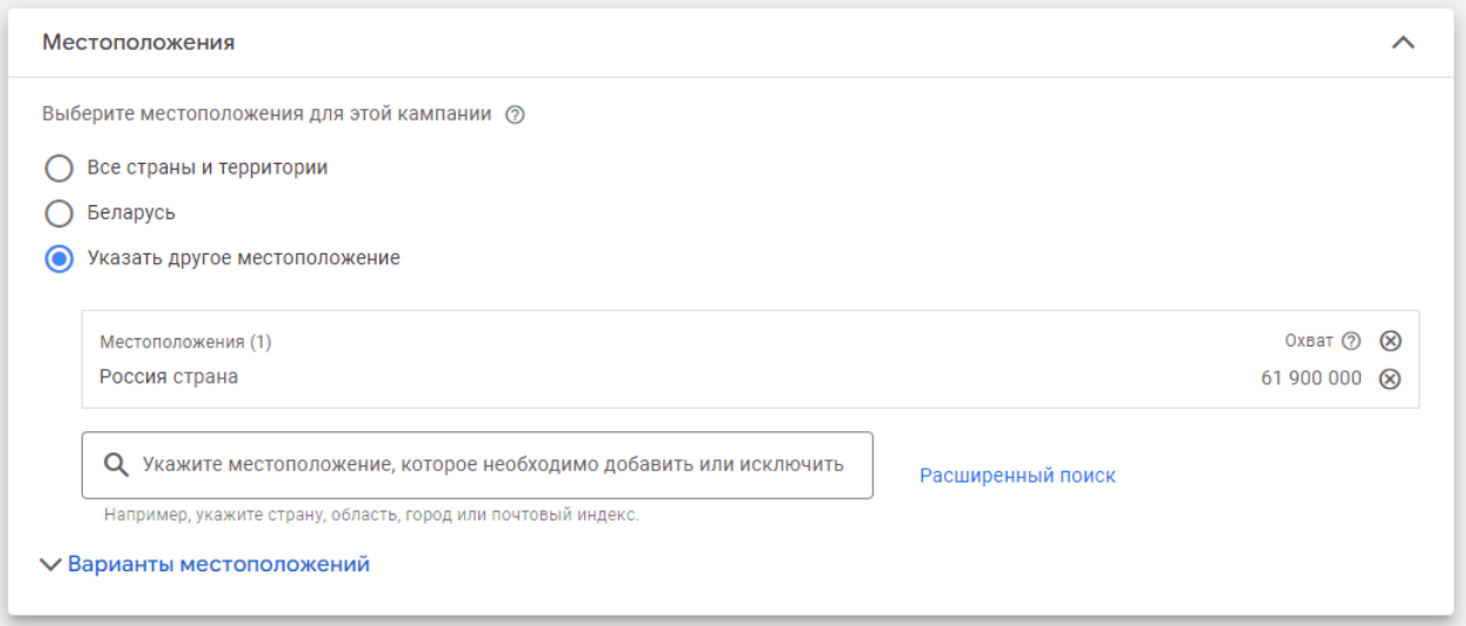
3. Языки — выберите языки, на которых говорят ваши потенциальные клиенты.

Шаг 6: Настройка сегментов аудитории
Сегменты аудитории — это важный инструмент для точного таргетинга вашей рекламы на нужную аудиторию. В Google Реклама вы можете выбрать сегменты аудитории на основе различных критериев, таких как интересы, поведение пользователей, демографические данные и взаимодействие с вашей компанией.
1. Выбор сегментов аудитории
На этапе настройки кампании, вам будет предложено выбрать аудиторию, которой будет показываться ваша реклама. Для этого нажмите на вкладку «Сегменты аудитории».
- Поиск: здесь вы можете искать конкретные аудитории или сегменты по ключевым словам или интересам.
- Обзор: позволяет вам выбрать аудиторию из предложенных категорий, таких как:
- Кто они? (на основе демографических данных, таких как семейное положение, наличие детей, образование, трудоустройство и статус домохозяйства).
- Каковы их интересы и привычки? (категории интересов, например, финансы, дом и сад, еда и напитки, красота и здоровье).
- Что они ищут и какие покупки планируют? (аудитории, заинтересованные в покупке конкретных товаров и услуг).
- Как они взаимодействуют с вашей компанией? (сегменты, основанные на данных о взаимодействии пользователей с вашим сайтом или приложением).
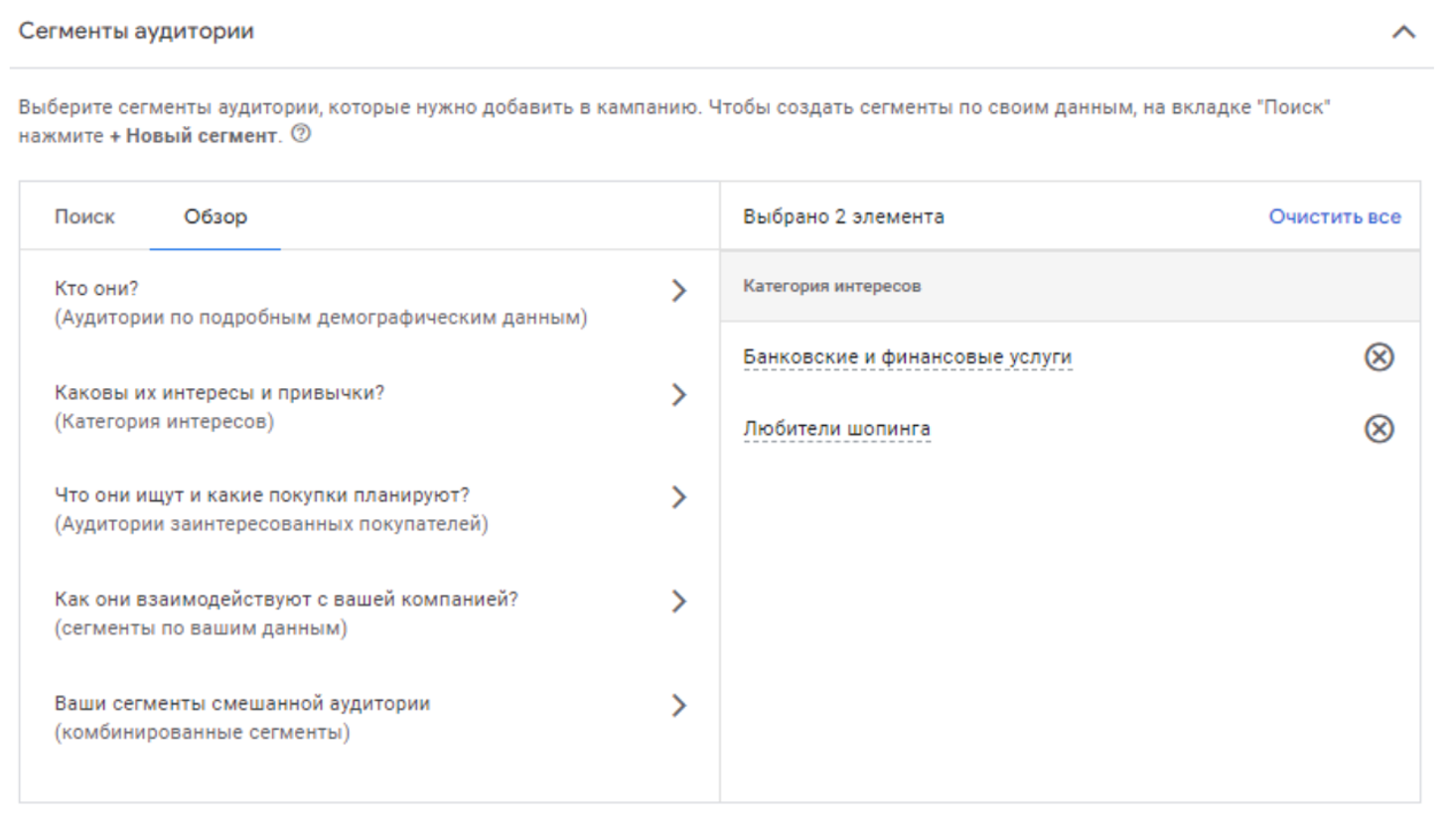
2. Настройка таргетинга или наблюдения
После того как вы выбрали необходимые сегменты аудитории, вам предложат выбрать режим работы с ними:
- Таргетинг: позволяет сузить охват кампании до выбранных сегментов аудитории. Это значит, что ваша реклама будет показываться только пользователям, которые соответствуют выбранным сегментам.
- Наблюдение (рекомендуется): ваша реклама будет показываться широкой аудитории, но при этом вы сможете наблюдать, как реагируют на нее пользователи из выбранных сегментов, и корректировать ставки для этих сегментов.
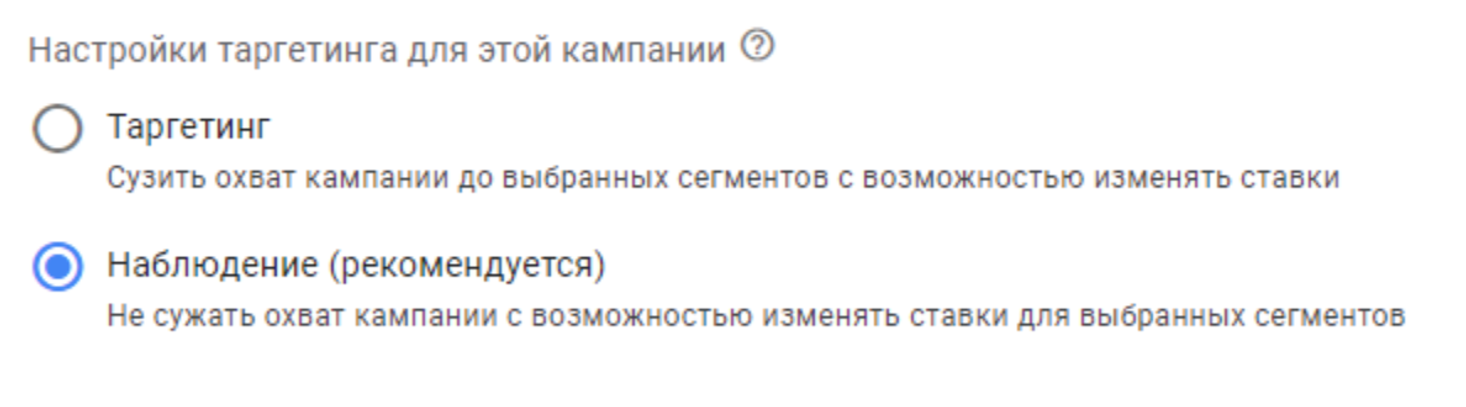
3. Выбор интересов и привычек
Вы можете настроить таргетинг на основе интересов аудитории. Например, если ваша реклама связана с финансами, можно выбрать категорию «Банковские и финансовые услуги». Также доступны такие категории, как «Дом и сад», «Красота и здоровье», «Любители шопинга» и другие.
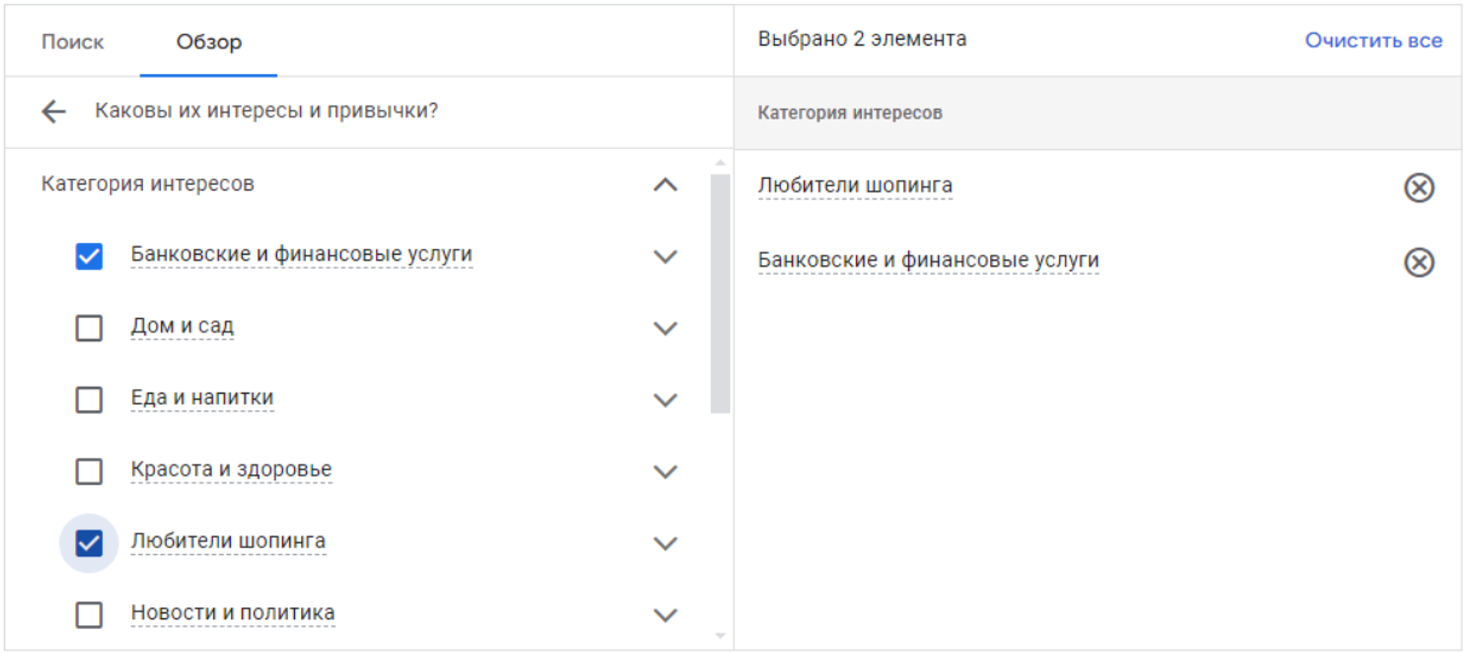
4. Выбор демографических данных
Если ваша кампания направлена на определенные демографические группы, вы можете выбрать такие параметры, как:
- Наличие детей
- Семейное положение
- Образование
- Статус домохозяйства
- Трудоустройство
Этот шаг особенно полезен для точного таргетинга рекламы на основе демографического профиля вашей аудитории.
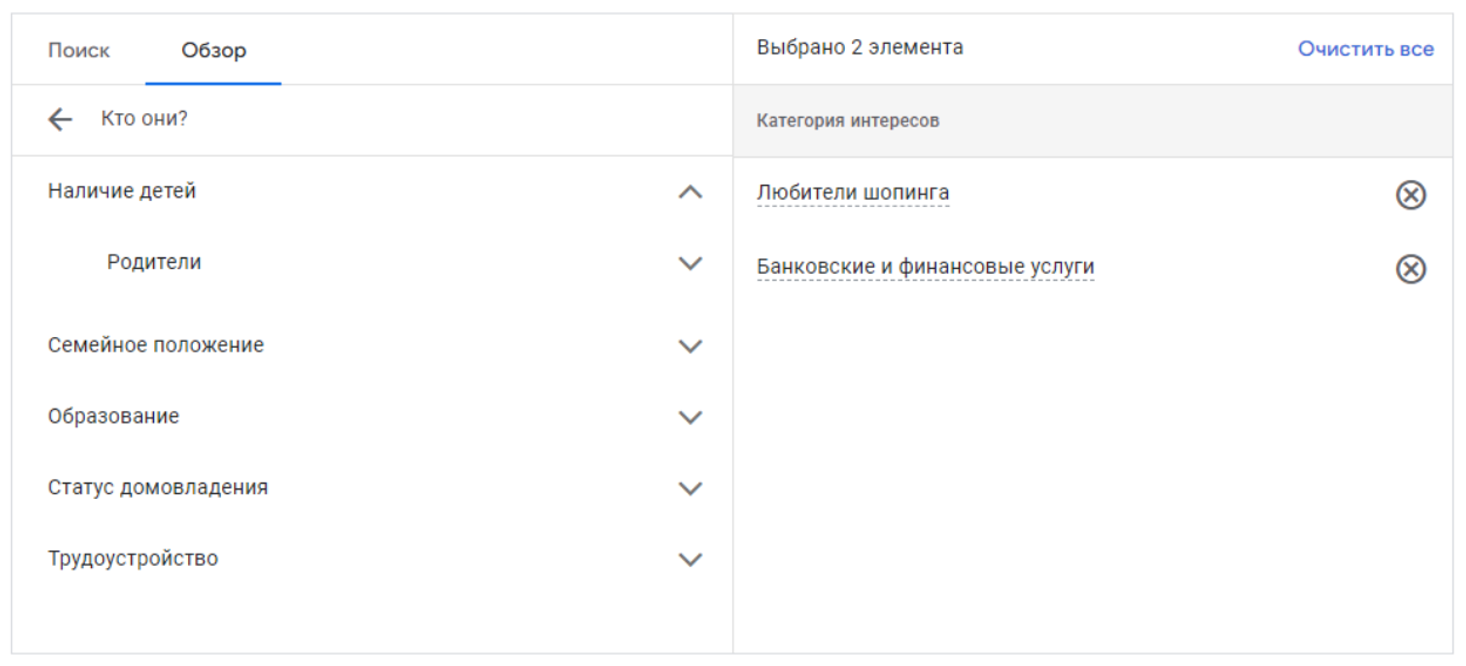
Эта настройка позволит вам эффективно нацелить рекламу на нужную аудиторию, что может повысить конверсию и снизить расходы на рекламу.
Шаг 7: Добавление ключевых слов
Ключевые слова — это один из важнейших аспектов рекламной кампании в Google Рекламе, так как они определяют, по каким поисковым запросам ваши объявления будут показываться потенциальным клиентам.
1. Для начала мы советуем использовать широкое соответствие ключевых слов, чтобы привлекать больше пользователей, включая смежные запросы.
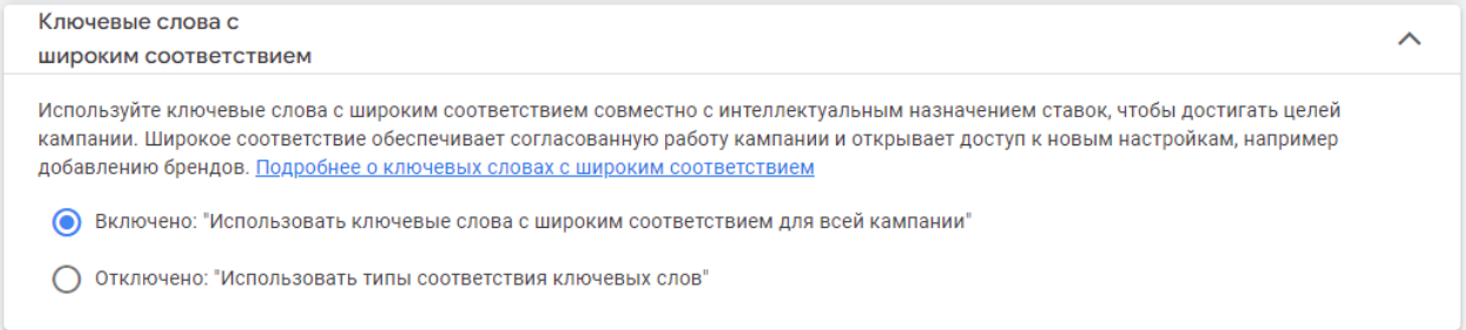
2. Получение вариантов ключевых слов
Google Реклама может автоматически подобрать для вас релевантные ключевые слова, основываясь на содержимом вашего сайта или продукта. Для этого вы можете ввести URL-адрес страницы, которую хотите рекламировать (например, https://crocs-com.ru/) или указать товары и услуги, которые вы продвигаете.
Как это работает:
- URL веб-страницы: Google сканирует вашу веб-страницу и автоматически предлагает ключевые слова, которые, по его мнению, лучше всего соответствуют содержимому вашего сайта.
- Товары или услуги: Если вы вручную указываете список товаров или услуг, Google предлагает ключевые слова, основанные на типе этих продуктов.
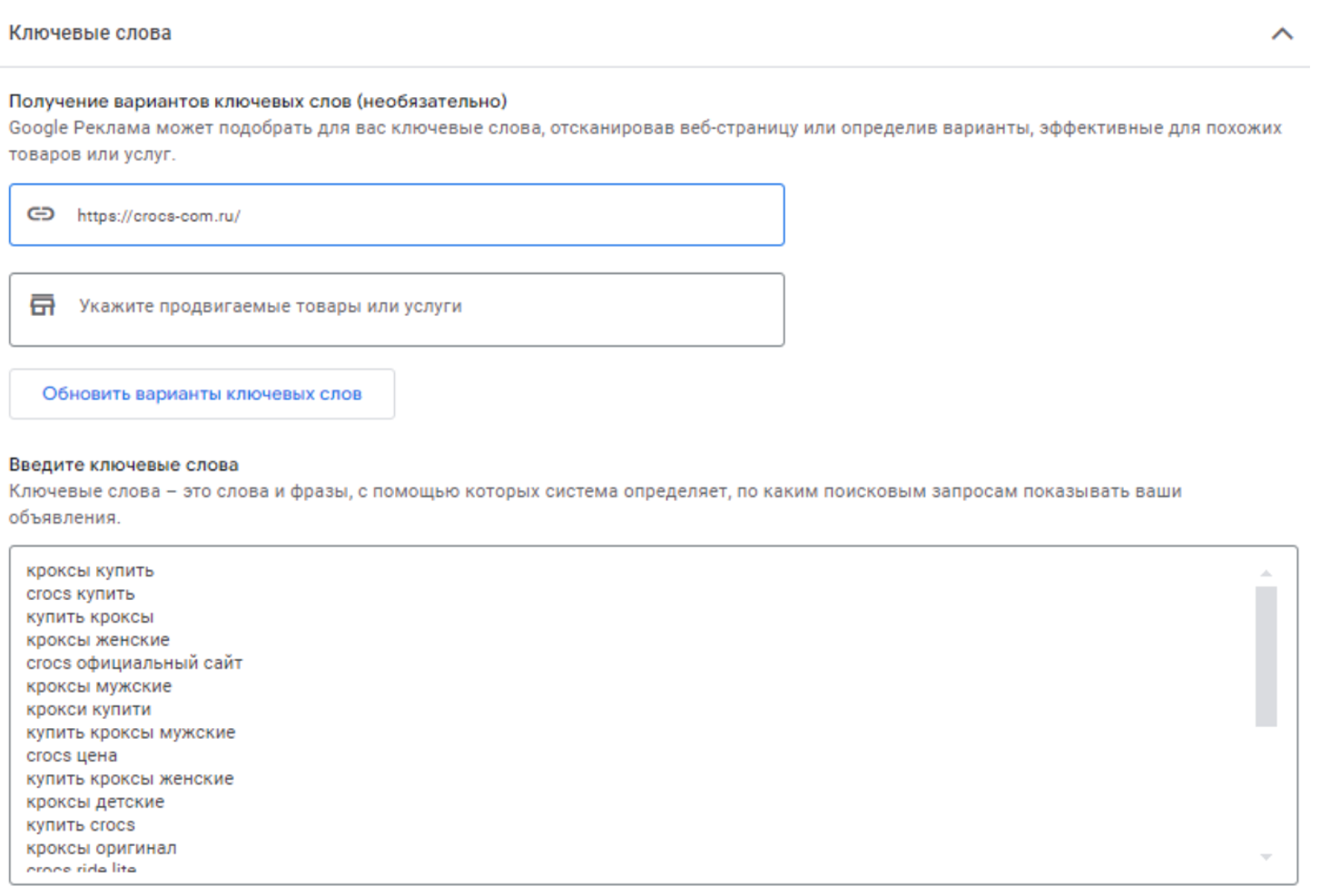
Вы можете нажать «Обновить варианты ключевых слов», чтобы увидеть список предложенных ключевых слов на основе введенной информации.
3. Ввод ключевых слов вручную
Если вы предпочитаете ввести ключевые слова самостоятельно, у вас есть возможность создать список слов и фраз, которые соответствуют вашему предложению и по которым вы хотите, чтобы объявления показывались.
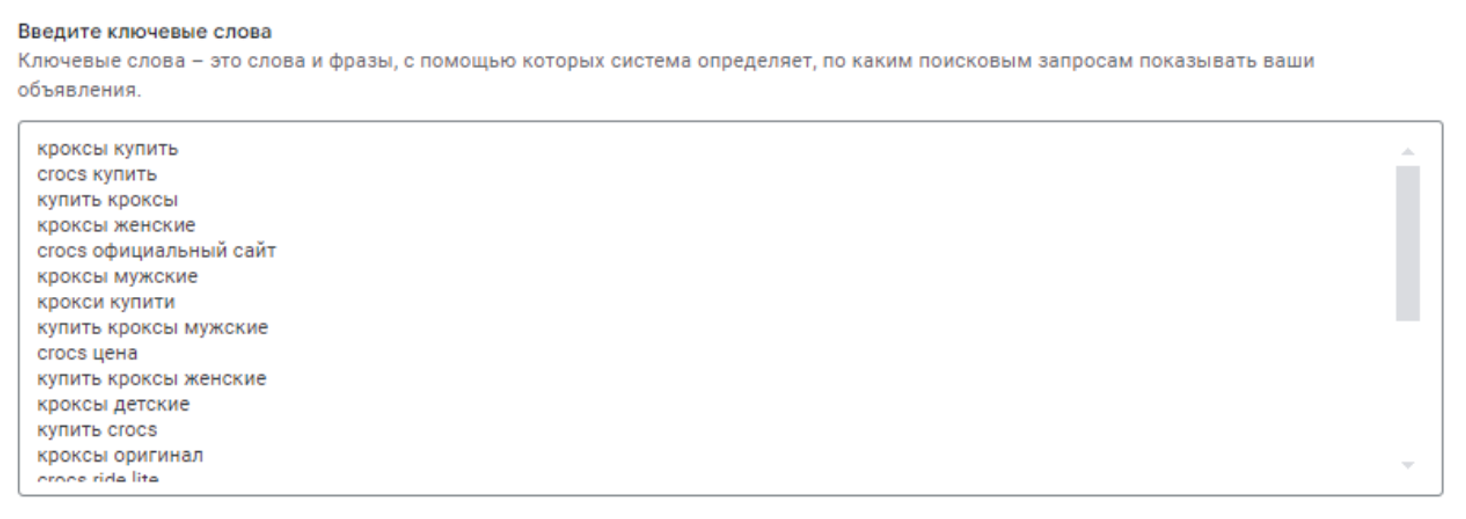
Примеры ключевых слов:
- «Купить кроксы»
- «Обувь crocs»
- «Кроксы женские»
- «Кроксы мужские»
- «Кроксы для детей»
Эти ключевые слова помогают Google показывать ваши объявления пользователям, которые ищут информацию, связанную с тем, что вы предлагаете.
4. Типы соответствия ключевых слов
Ключевые слова могут работать в разных режимах соответствия, которые определяют, насколько точными должны быть поисковые запросы для показа ваших объявлений.
Широкое соответствие (Broad Match):
- Описание: По умолчанию Google Реклама использует этот тип соответствия. Ваше объявление может показываться по запросам, которые включают синонимы, связанные фразы, орфографические ошибки и другие похожие варианты ключевых слов.
- Пример: Для ключевого слова «создать сайт бесплатно», объявления могут показываться по запросам вроде «как сделать бесплатный веб-сайт» или «бесплатное создание сайта».
- Как настроить: Введите ключевое слово без каких-либо специальных символов.
Пример: создать сайт бесплатно
Фразовое соответствие (Phrase Match):
- Описание: Ваши объявления будут показываться по запросам, которые содержат точную фразу вашего ключевого слова, но могут включать дополнительные слова до или после фразы.
- Пример: Для ключевого слова «создать сайт», ваши объявления могут показываться по запросам вроде «как создать сайт» или «создать сайт для бизнеса», но не «бесплатное создание сайта».
- Как настроить: Возьмите ключевое слово в кавычки.
Пример: "создать сайт"
Точное соответствие (Exact Match):
- Описание: Ваше объявление будет показано только тем пользователям, которые введут точное ключевое слово или очень близкие вариации (например, орфографические ошибки или формы слова).
- Пример: Для ключевого слова «создать сайт», объявления покажутся только по запросу «создать сайт», но не «как создать сайт» или «создать сайт для бизнеса».
- Как настроить: Возьмите ключевое слово в квадратные скобки.
Пример: [создать сайт]
5. Добавление и корректировка ключевых слов
Чтобы добавить предложенные ключевые слова, нажмите «Применить все». Это добавит все предложенные ключевые слова в вашу кампанию. Если вы хотите просмотреть каждый вариант, нажмите «Просмотреть» и выберите те, которые вам подходят.

Не забывайте, что правильно подобранные ключевые слова — это один из ключевых факторов успеха рекламной кампании. Вы можете корректировать список ключевых слов на протяжении всей работы кампании, добавляя новые или удаляя неэффективные ключевые слова на основе анализа.
Шаг 9: Создание объявлений
1. Заголовки — добавьте как минимум 5 заголовков для объявления. Заголовки должны быть короткими (до 30 символов) и содержать ключевые слова.
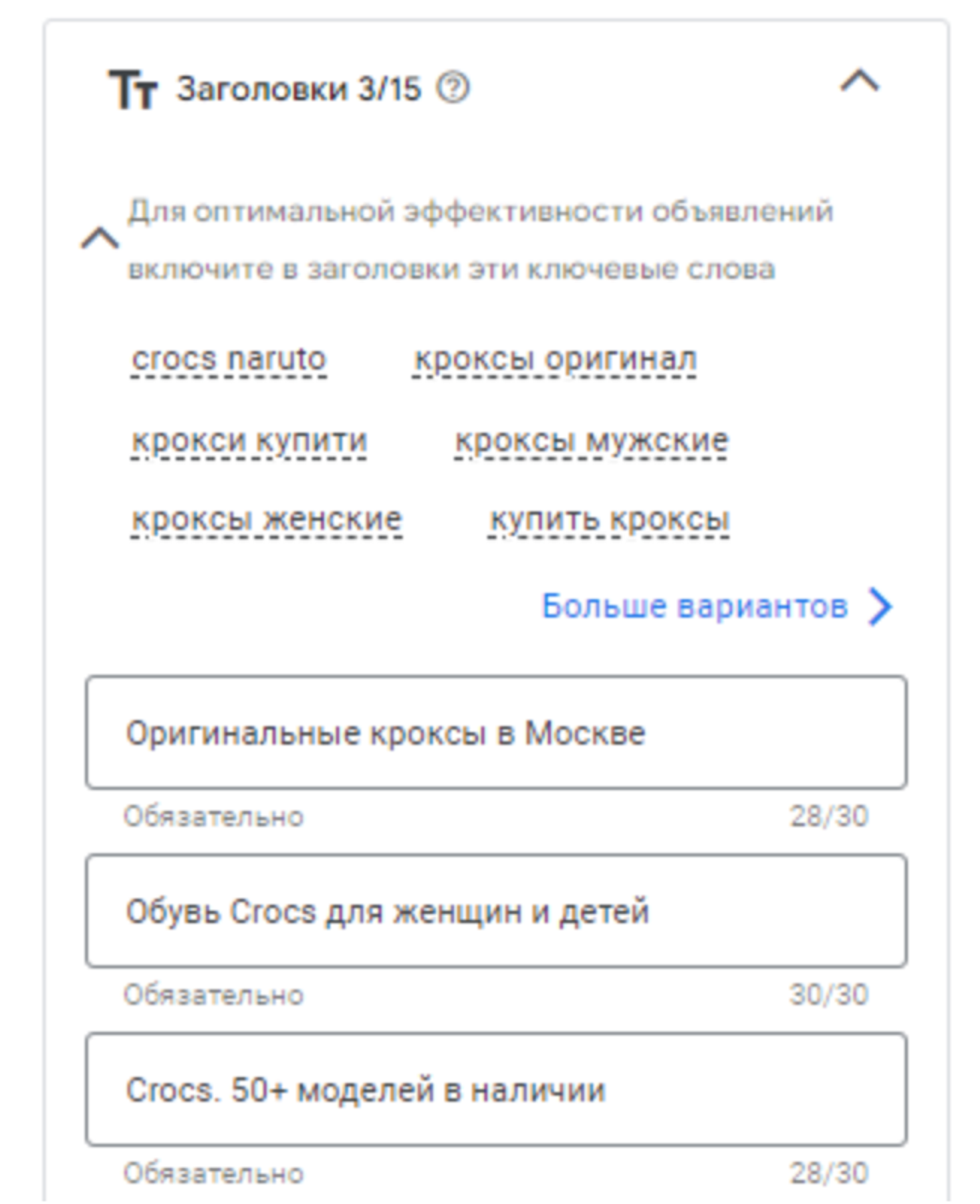
2. Описание — добавьте до 4 вариантов описаний. Описания должны включать информацию о ваших предложениях или преимуществах (до 90 символов каждое).
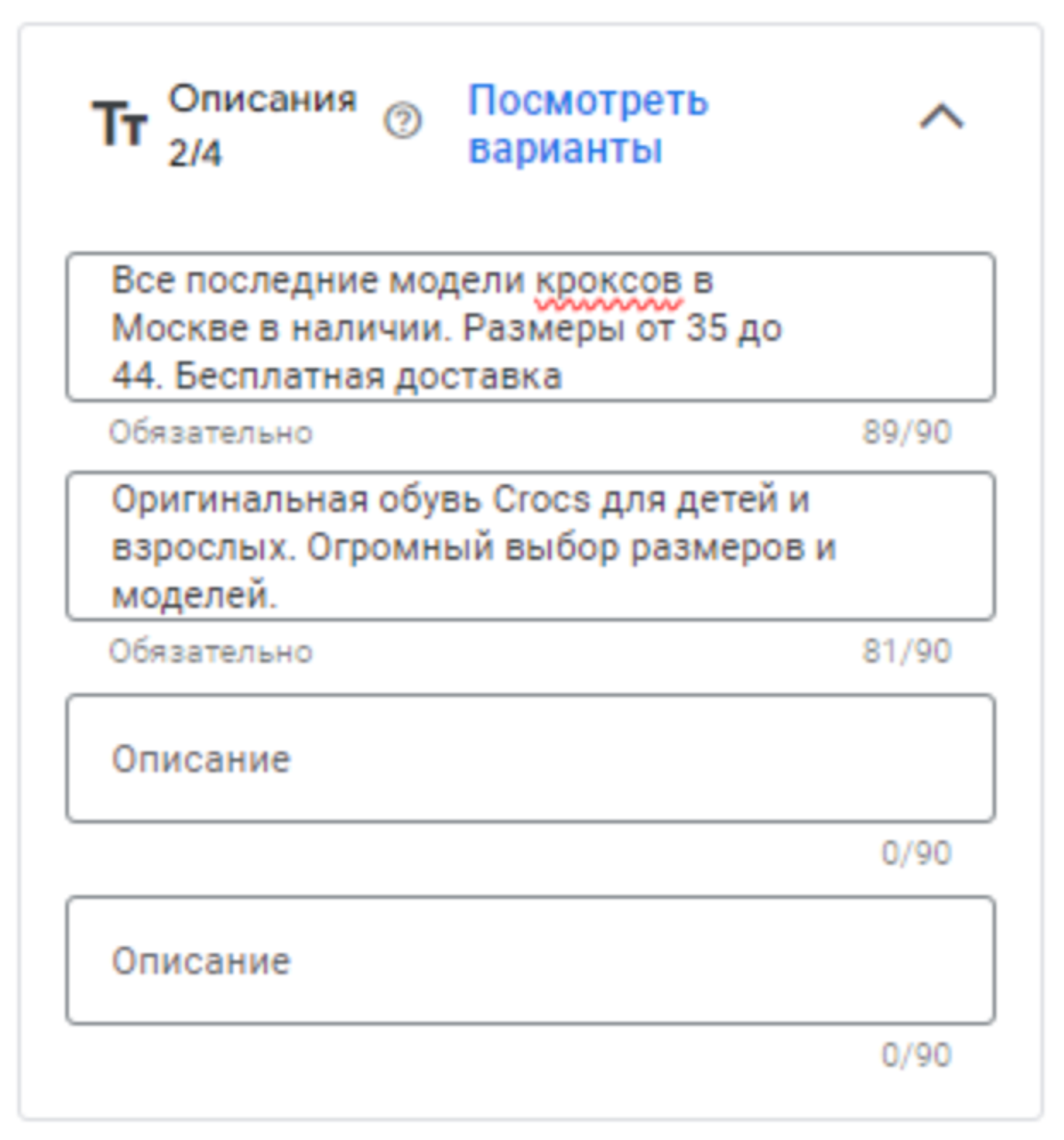
3. Изображение — добавьте изображения, соответствующие стандартам Google (не менее 450x450 пикселей и не более 10 МБ).
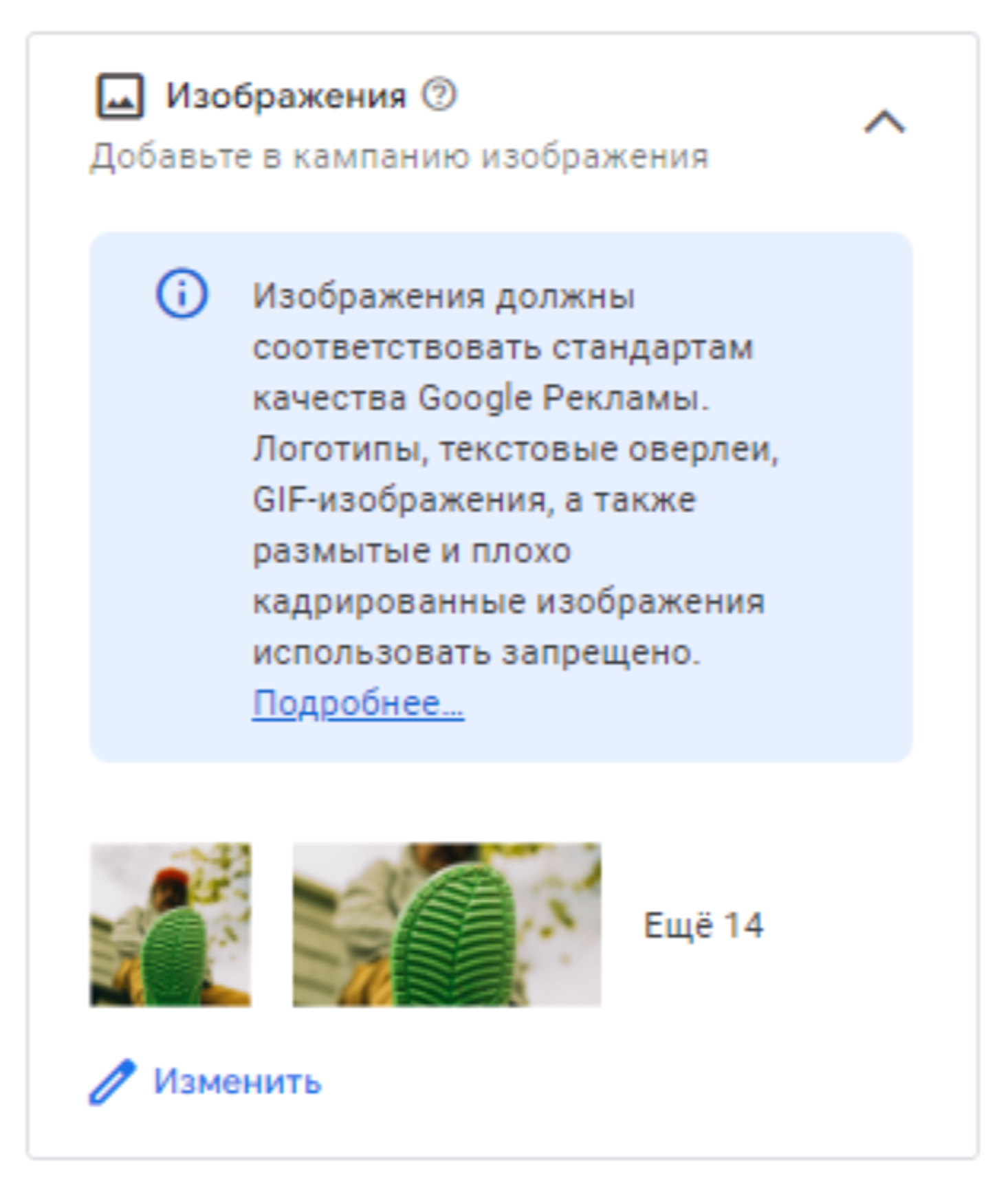
Шаг 10: Дополнительные параметры
Вы можете добавить:
- Логотип компании — он будет отображаться в объявлениях.
- Быстрые ссылки — ссылки на другие страницы вашего сайта для быстрого доступа к разделам (до 8 ссылок).
- Промоакции — если у вас есть специальные предложения, добавьте их в объявление.
- Цена — укажите цену, если это важный фактор для вашей аудитории.
- Номер телефона — добавьте вызов, чтобы пользователи могли позвонить вам прямо из объявления.
- Формы для потенциальных клиентов — добавьте форму для сбора контактных данных.
Шаг 11: Проверка и публикация
1. На финальном этапе Google предложит просмотреть всю информацию о кампании, включая заголовки, описания и бюджет.
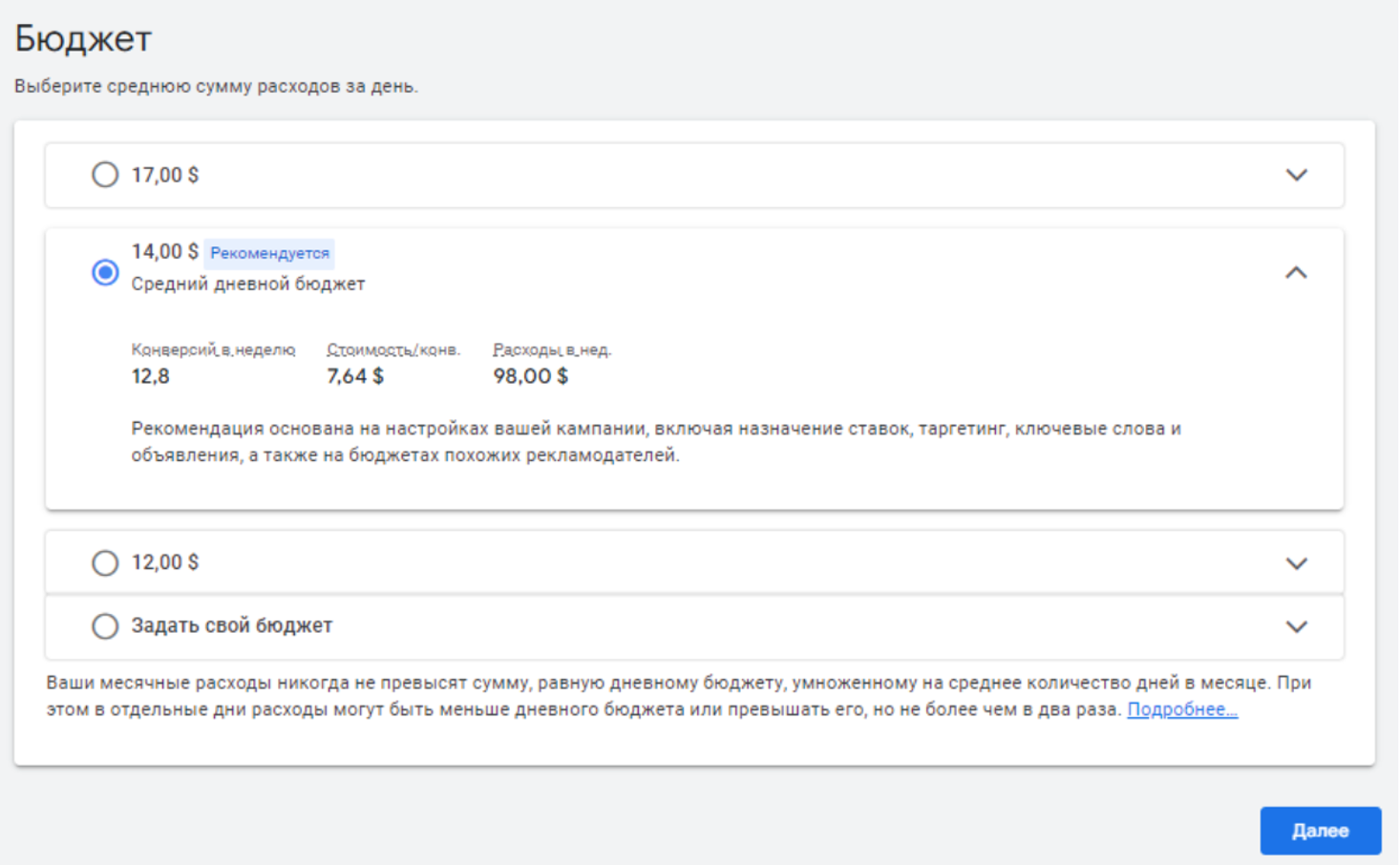
2. Убедитесь, что все элементы заполнены корректно.
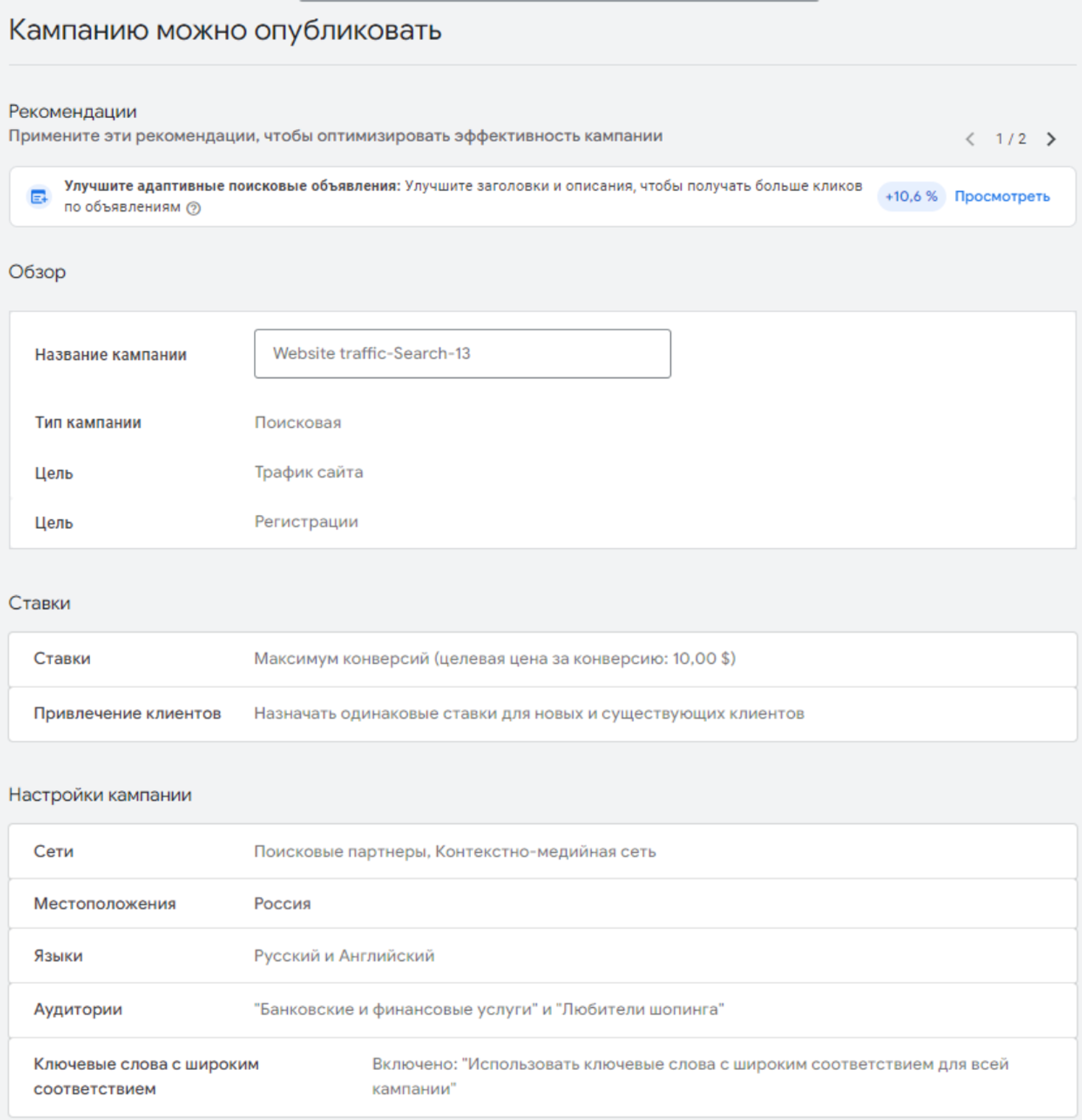
3. Нажмите Опубликовать кампанию, чтобы она начала работать.

Инна Руденкова
Специалист по продвижению и рекламе. Любит попугаев и котов.
Готовы начать?
Исследуйте все функции 🌱kvitly в течение 14 дней. Без обязательств и платежных карт.
Давайте пробовать!